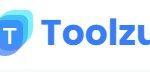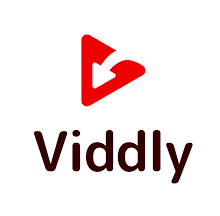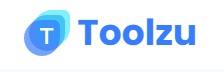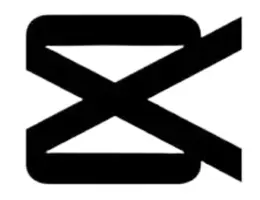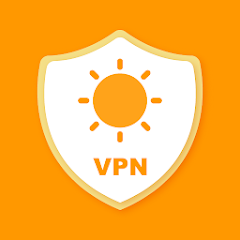Today we are going to tell you how you can make your PC faster, We will provide the five tips to make your PC faster and Three best software for cleaning up your PC and making it good as new.
Do you know that moment once you realize that your computer is not any longer running also because it did once you got it? If you’re not there yet, it’ll come soon. Unfortunately, all computers undergo situations where their owners will get many headaches – from basic crashes to the foremost unbearable slowdowns.
Fortunately, there are ways to form your Microsoft Windows PC and Apple Mac work like new once more, and you don’t even need to format your disk drive, install expensive antivirus or anti-malware programs, to urge that level of performance back.
Ready to get started? Let’s go.
Best ways to speed up your PC
Tip 1: Always keep enough space clear
Your computer needs disc space to figure properly! due to this, it’s always important that you simply keep a couple of gigabytes of your disk drive free – something between 20% and 30% of the reserve is suggested. this is often thanks to the very fact that new system files and uploads require free space for them to function properly. release space by deleting unnecessary files and emptying the recycle bin. If your disk drive is currently within the red, this easy trick will make an enormous difference.
Tip 2: Uninstall Unused Programs
Imagine your house’s garage. In it, you’ve got a car that you simply use to maneuver around and a car without a motor that has been unused for years. By the way, the garage isn’t organized, so whenever you would like to select up your car, you would like to require out the old car also, which causes huge delays.
This is more or less what happens with unused applications on your computer. They take up space without a reason and may still interfere with other software processes – especially on disks that are very fragmented. Uninstall programs that you simply not use.
Tip 3: Optimize disks
Defragmenting the hard drive has always been a time-taking process. Although defragmentation is like a frightening process in updated versions of windows like window 10, this has been changed, because of the OS optimization features. Important: if you’ve got an SSD, it’s recommended that you simply don’t defragment.
Enablinghard drive optimization is easy: open the File Explorer and click the option of This Computer. you have to click the option of Local Disk which is (C:) drive in most of the time. Find the General & Tools tabs, In properties, Click activate the Disk Cleanup and Optimize functions, respectively.
Tip 4: Keep your boot-up clean and straightforward
If an excessive amount of software is booted once you activate Windows, you’ll activate the PC then leave for a coffee while expecting everything to load. Having tons of software loading while booting may be a bad idea. this is often because Windows finishes up booting very slowly. Fortunately, it’s quite easy to vary.
Tip 5: Use programs to wash
After all this, it might be very interesting to use registry cleaner applications that also delete temporary files that will be taking over space on your computer. there are many security options and ensure great results for users whose PCs need a tune-up. Here are some recommendations:
To define which programs should be started with Windows, open the beginning Menu, type MSConfig within the search bar, and hit Enter. On the Program Startup tab, mark only the really necessary software, keeping updates running within the background disabled. But be careful: Check each item and don’t clear items unless you recognize exactly what they’re.
Auslogics Registry Cleaner
Auslogics Registry Cleaner is an application wont to analyze Windows records in search of invalid entries. This way, you’ll keep the system more organized by cleaning the things that are left behind by uninstalled programs and other operations performed on the machine. All this is often wiped out a really simple and fast way, allowing users without prior knowledge within the registry to wash it up.
CCleaner
CCleaner is an approved and complete tool you must install in your PC today. CCleaner also has many other functions in the same interface, those ensuring that any user can take complete advantage of its features.
Advanced SystemCare
Another very famous software that has many tools for Advanced SystemCare. It brings several features for cleaning files and therefore the computer registry and may be a great option for those that want to optimize their disk drive. The program promises to enhance the performance of the web on analyzed machines.